Setting external codes up
When working with the offers, you have the opportunity to add external codes for analytics, Facebook pixel, as well as other html codes.
Article navigation:
- Where to add codes for analytics and external systems
- Installing Facebook Pixel
- Installing your own custom HTML code (Custome code)
To be able to insert an external code on the landing page, you first need to create a flow for the offer you have chosen. This can be done on the page of the selected offer (example n. 1) or in the menu tab “Tools” – “Flows” (example n. 2).
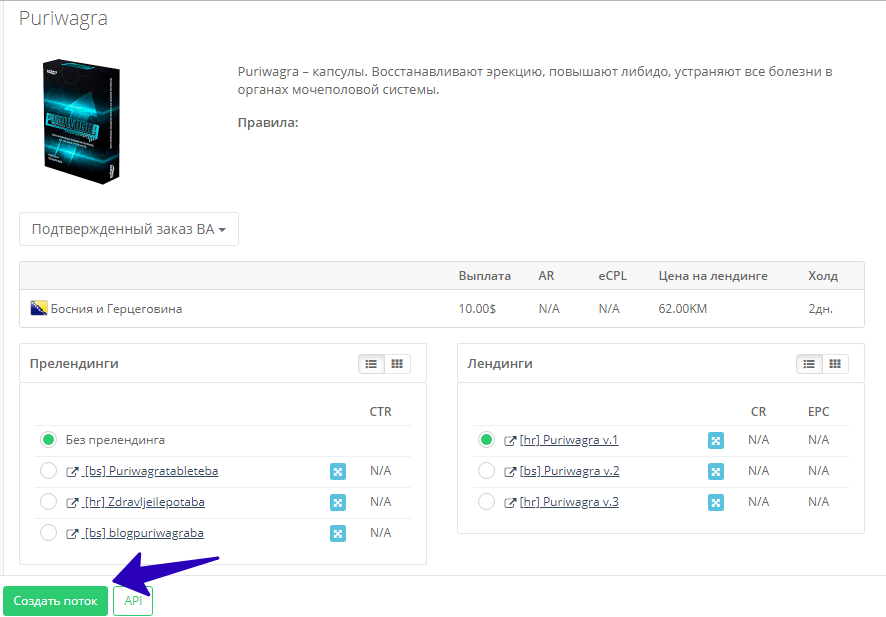
example n.1.

example n.2.
After your flow is created, you have the opportunity to add codes for analytics and external systems. In order to add these codes, you need to go to the flow editing, scroll to the very bottom and click “Analytics and codes of external systems” (image n. 3).

example n.3.
With this tool, you can add systems such as Facebook Pixel, Google Analytics, and any custom code:

In order to add a code, you need to click on the required system, enter your identifier in this system, and also choose on which page the external code will be active.
Installing the Facebook Pixel
In order to install Facebook Pixel on the landing page of your chosen offer, when editing the stream, you need to click “Analytics and codes of external systems” and then “Facebook pixel” (image n. 4).

example n.4.
In the window that opens, you need to enter your pixel ID (1), choose which page to insert this pixel on (2), and also choose when you want to do a landing event (3. PageView – the event is sent as soon as the page is loaded, ViewContent – is sent when the user will be active – scroll the page, stay on the site for a certain time, etc.) (image n. 5).
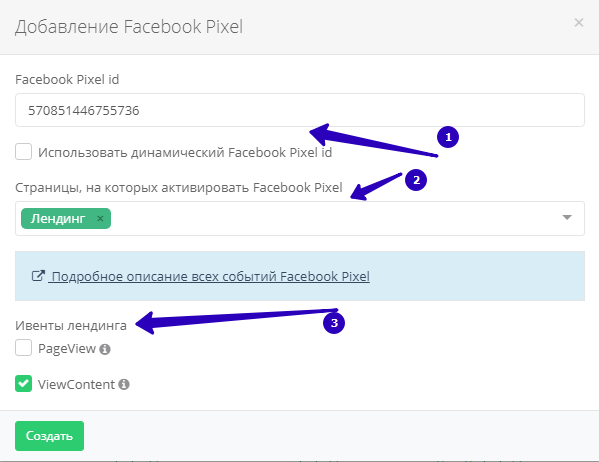
example n.5.
Installing your own HTML code (Custom code)
If you don’t have anything ready-made that suits you, you can add any other external code yourself. To do this, you must select “Custom code.” (image n.7).

example n.7.
In the next window, you can specify the html-code of any external system (image n. 8):
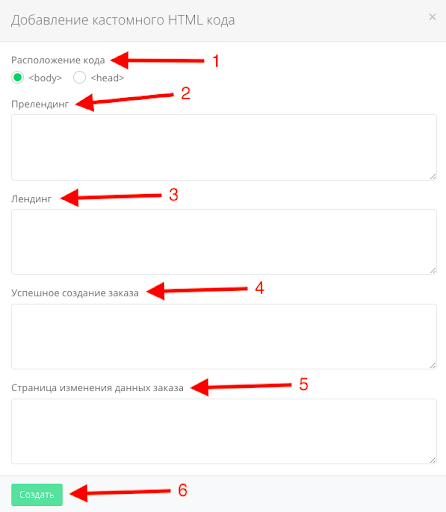
example n.8.
The location of the code in “Body” or “Head”.
- Adding custom HTML code to the pre-landing page.
- Adding custom HTML code to the landing page.
- Adding custom HTML code to the Successful order creation page.
- Adding custom HTML code to the Change Order Data page.
- After you add your HTML code, it will be sent for moderation to the technical department of our affiliate network. If there are no comments, it will be successfully installed on your flow’s landing page.
Using this manual, you can easily add external systems codes and analytics to our affiliate program.